Printer/Plotter Remote Control via the Operation Panel
Display the operation panel.
- Select the required printer.

- A pop-up screen appears.
- Tap [Panel Operation].
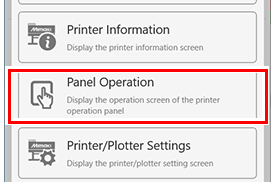
- The panel operation screen is displayed.

The panel operation screen can also be displayed using the following method:
- Tap the model icon in the top left of the [Printer Information] screen.
- If the PIN code input screen is displayed, enter the correct PIN code, then tap [OK].
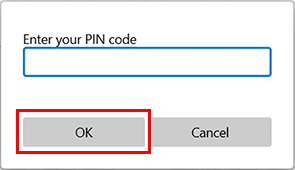
- For more information on PIN codes, refer to Checking and Setting PIN Code.
Operating the panel
- Tap the operation keys on the panel operation screen. This has the same effect as pressing the panel operation buttons on the printer/plotter.
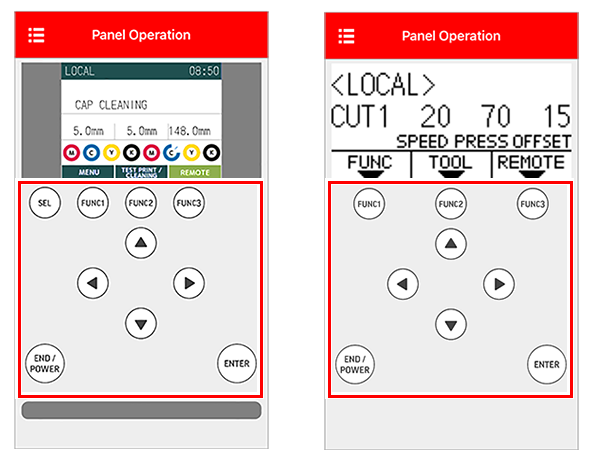

Operation keys that support long-clicking
- Input by long-clicking is supported for the following operation keys.
· FUNC1, FUNC2, FUNC3 keys
· Jog keys (up/down/left/right keys)
· SEL key (printers only) - Input by long-clicking is not supported for the END/POWER or ENTER keys.
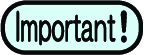
Depending on the network conditions, communication delay may occur and response of key operation may be poor.
The following operations may improve the condition.
The following operations may improve the condition.
- Operate keystrokes slowly at intervals.
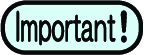
Precautions when exiting MRA using the panel operation screen.
- When exiting MRA using the panel operation screen, be sure to tap [Exit] in the menu. Exiting MRA
When using a smartphone, swiping MRA to exit does not cancel the printer/plotter remote control status, and [Under remote controlling. Cancel>[ENT]] will remain displayed on the printer/plotter panel operation screen.
Canceling Procedure when Printer/Plotter LCD Screen is in Remote Control Mode
