
The inkjet printer with Print & Cut function can be used to create original stickers.
The full operation of Print & Cut of favorite design to PVC sheet is completed with one same device.
It is suitable for various kinds of small quantity production as the inkjet printer with Print & Cut can create just a desired amount of desired design.
1. Data creation
Using the design creation software Illustrator, with its plug-in cutting software [FineCut], create a Print & Cut EPS-format document.
1-1. Create freely an illustration by Illustrator.

1-2. Please open a new artboard of A4 size from [New] of [File]. Choose your favorite design and arrange it on the artboard.
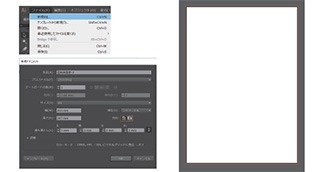
1-3. When the arrangement is fixed, make cutting lines and register marks with [FineCut] and save the data in EPS format.
(Register mark: Mark for cutting line detection)
For details, please see [How to] Window film.

2. Print the data
For the first, please print the data on a sticker sheet using the Print & Cut inkjet printer and RIP software [RasterLink].
*The image shows the RasterLink6 setting screen.
2-1. Open [RasterLink] of the PC connected to the printer and input the data to confirm the print condition and print place.
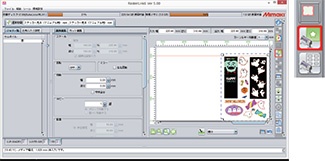
2-2. When they are confirmed, you can start printing.
Select 'Print after RIP' and click 'Start' to print.
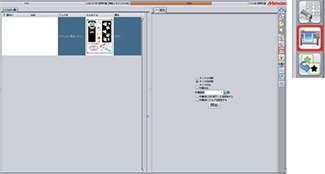
3. Cutting
Next, cut with the Print & Cut inkjet printer and [FineCut].
3-1. When the print is completed, open the data with Illustrator of the PC connected to the printer.

3-2. Hide every layer except the cutting lines and the register marks layers.
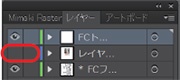
Click on the eye symbol in the layer menu to close the eye to hide a layer.
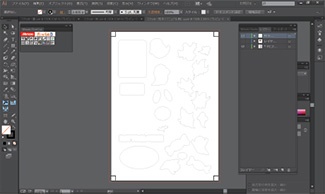
3-3. Select all the cutting lines and the register marks with [Ctrl] and [A] buttons and open the window for setting cutting condition of [FineCut].
*The image shows the FineCut8 setting screen.
![setting cutting condition of [FineCut8]](https://d283umxtky5avq.cloudfront.net/archives/120/201809/d80de89f755868df064487d8319f2b5a.jpg)
3-4. Detect the register marks printed by the printer with sensor. Then switch to [Remote] mode of the printer.
Set the red pointer inside the corner of the register mark to recognize it.

3-5. Back to the PC window and click on the [Register Mark] tab and select [Detect Mark] to detect the register marks.
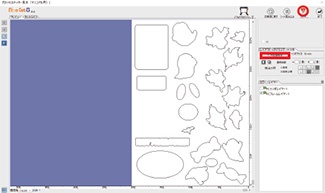
3-6. Click the [Plot] button to start cutting!
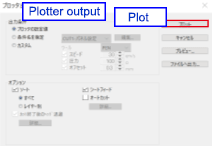
3-7. When cut is finished, the original sticker is created!





